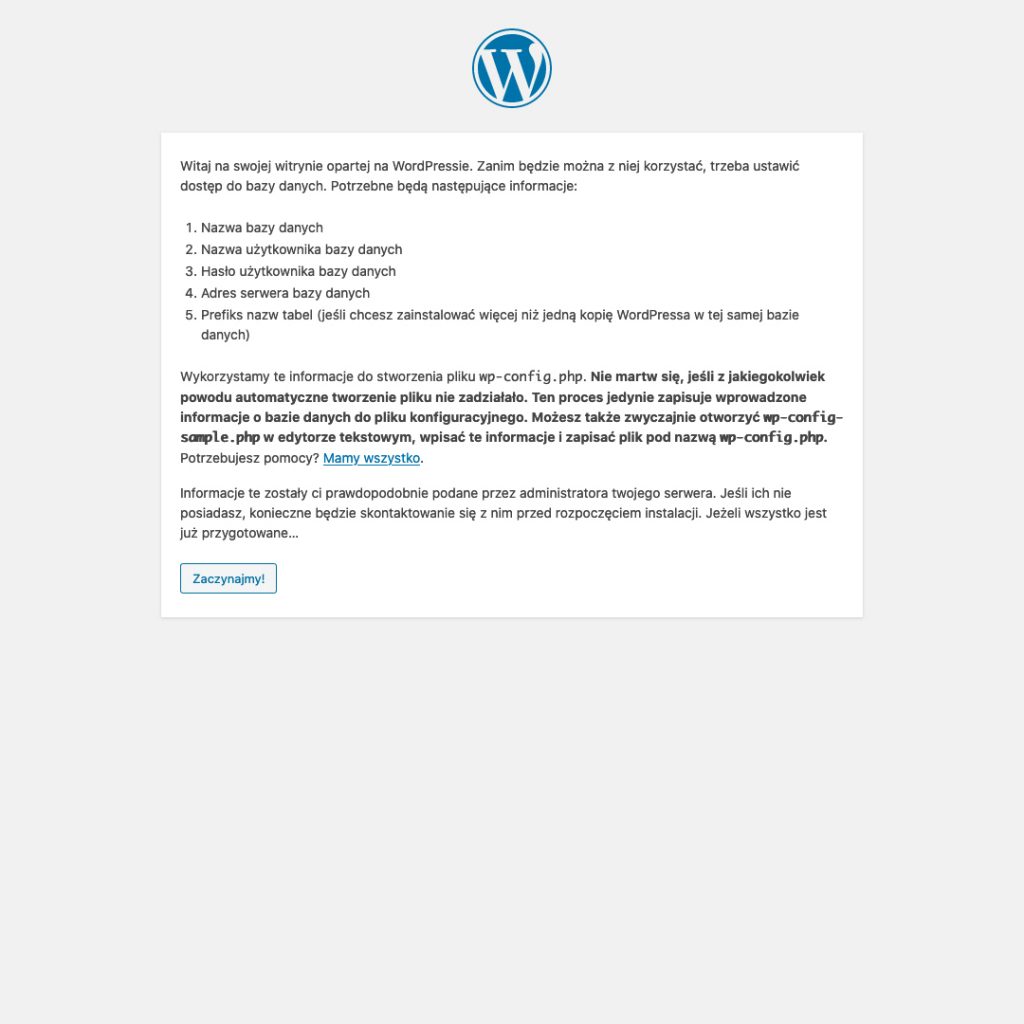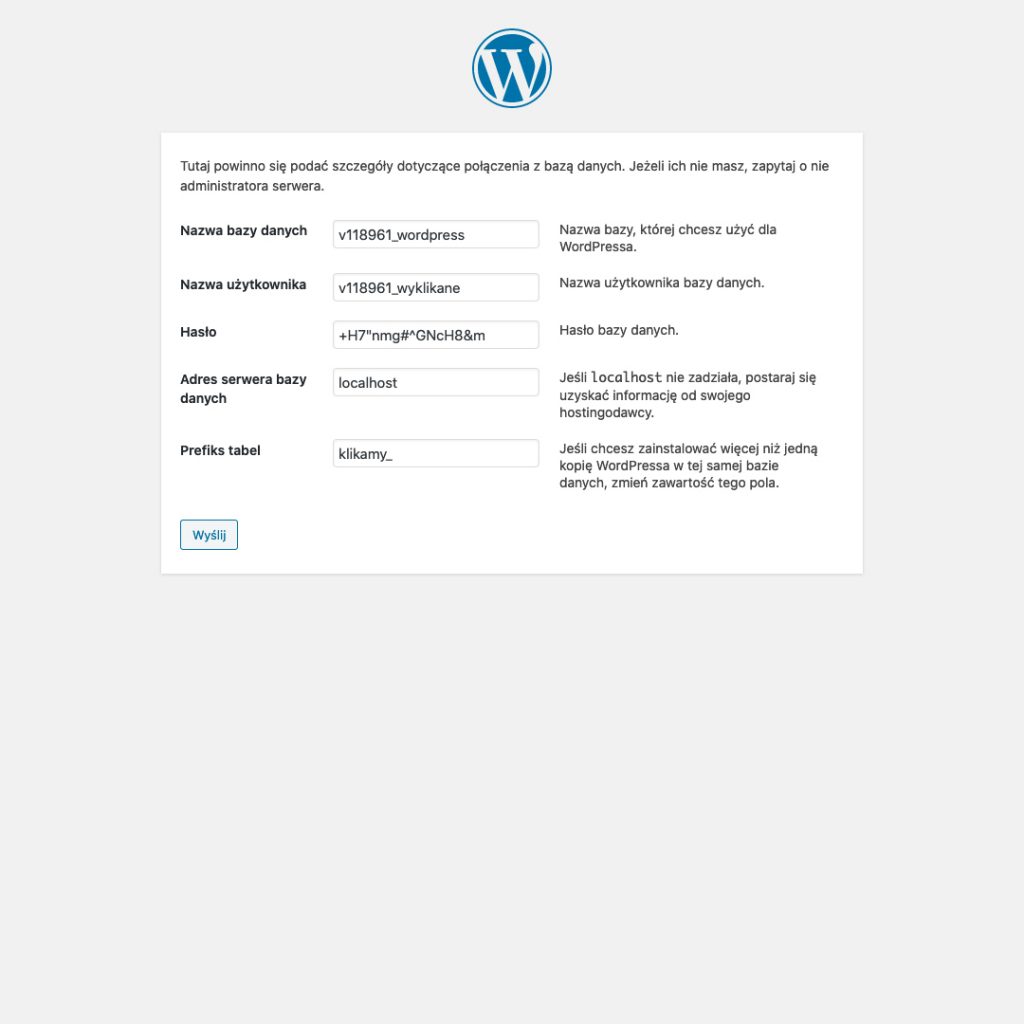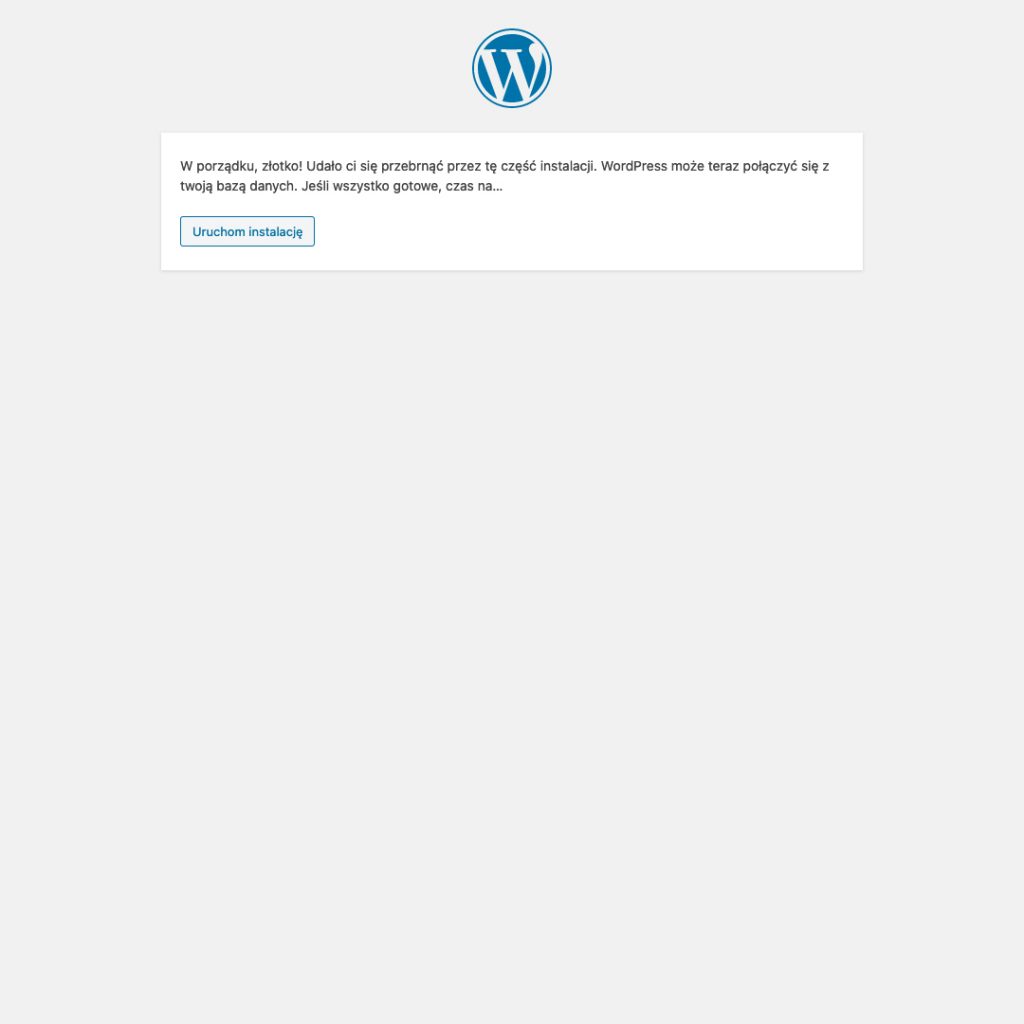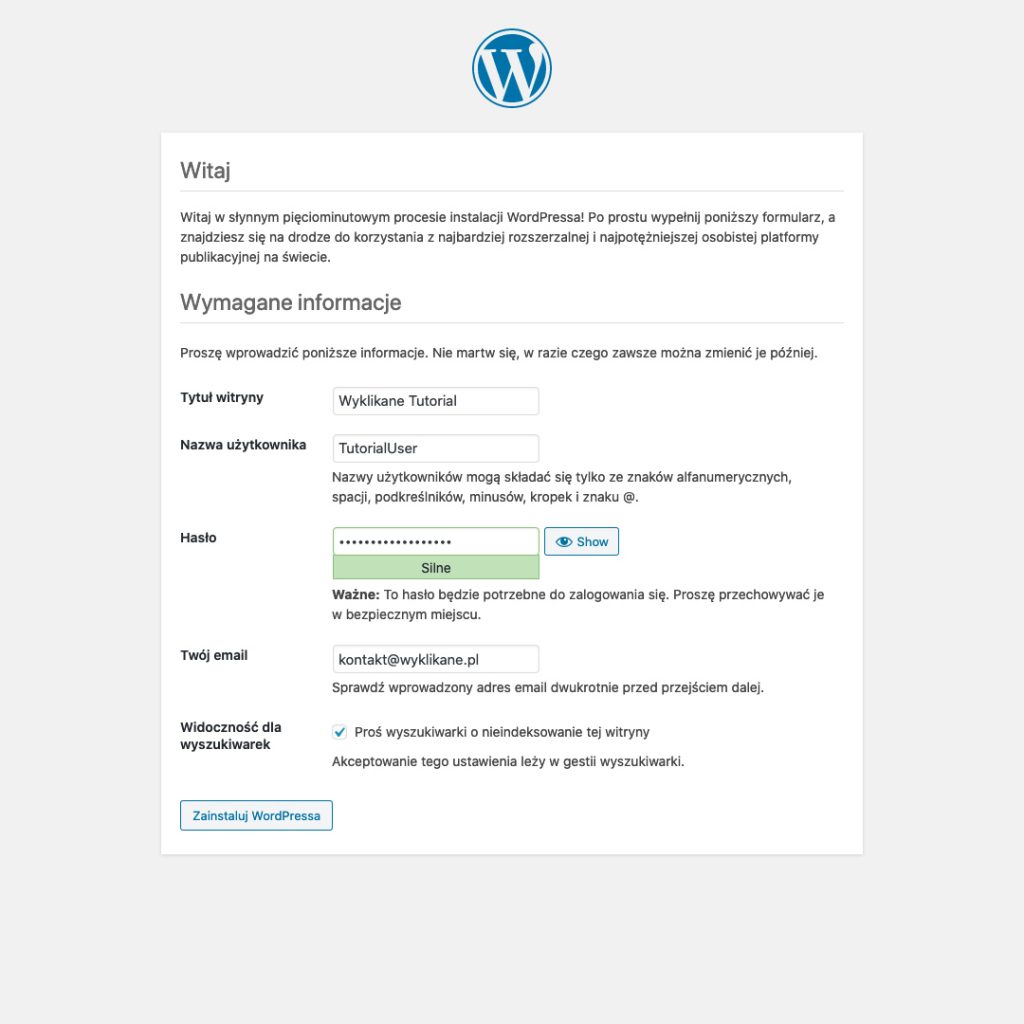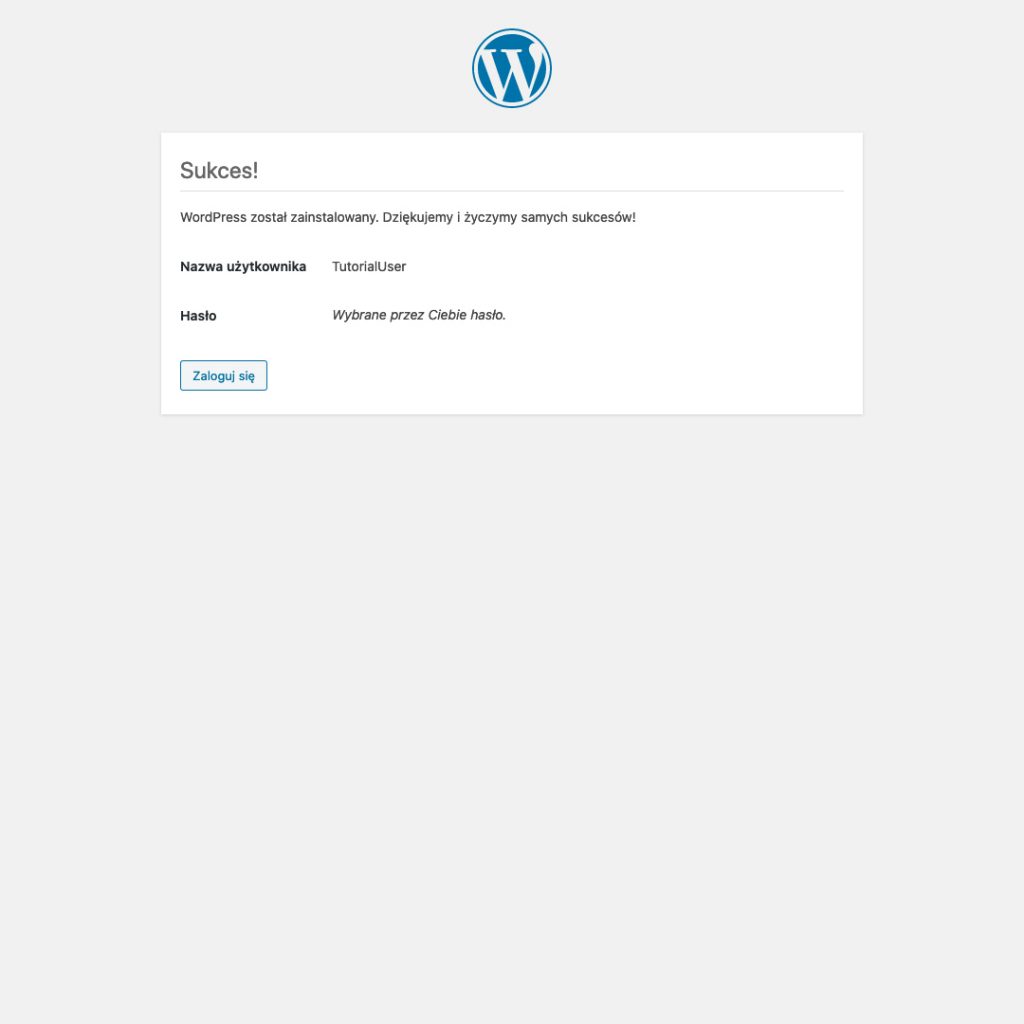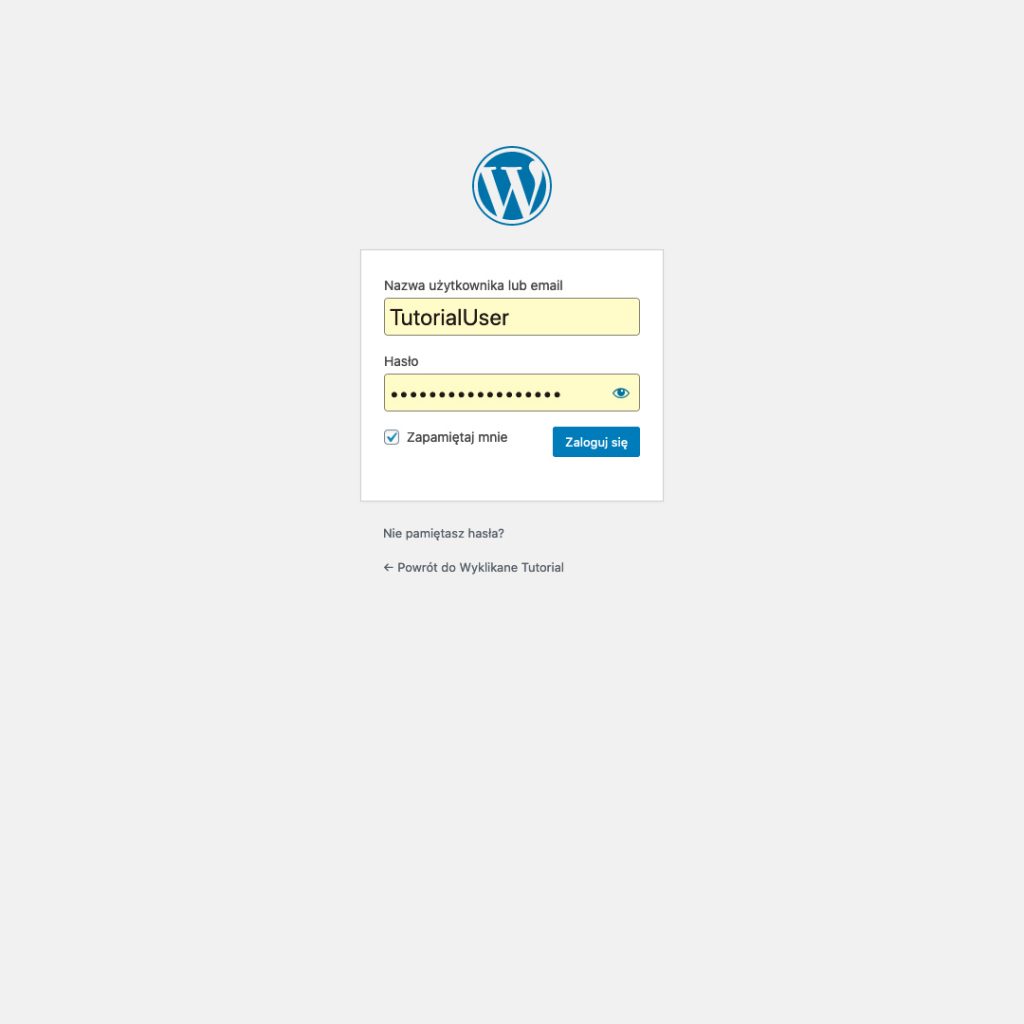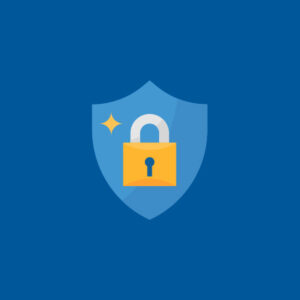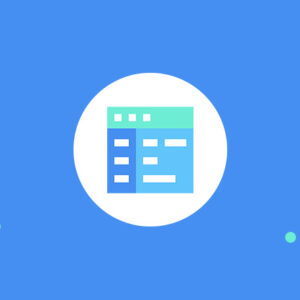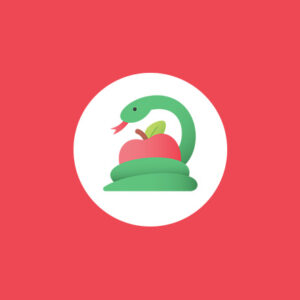Cześć! W dzisiejszym wpisie przeprowadzę Cię kompleksowo przez proces instalacji WordPress na Twoim własnym koncie hostingowym. Jeśli więc trafiłeś tutaj w poszukiwaniu odpowiedzi na pytanie „jak zainstalować WordPress”, to bez wątpienia jesteś we właściwym miejscu!
Ale jak to mawiają na zachodzie – first things first! Procedura instalacji została przeze mnie podzielona na mniejsze artykuły, które warto, a nawet trzeba przeczytać przed instalacją. Zebrałem dla Ciebie najważniejsze linki z których zaczerpniesz wiedzę potrzebną do instalacji. Zapoznaj się z tymi wpisami:
- WordPress.org vs WordPress.com – czym się różnią?
- Jak wybrać domenę. Nie daj się nabrać na promocje.
- Jak wybrać hosting WordPress. Wybierz wydajny serwer.
- Jak utworzyć bazę danych. Tutaj zapisują się wszystkie treści.
- Jak połączyć się przez FTP. Tak wgrasz pliki na serwer.
Najważniejsze są przede wszystkim dwa poprzednie wpisy o tym jak utworzyć bazę danych oraz jak połączyć się przez FTP, gdyż ta wiedza jest niezbędna w procesie instalacji, który opiszę Ci poniżej.
Wersję wideo tego wpisu znajdziesz na dole strony.
A zatem, without further ado, zaczynamy!
Jak przygotować się do instalacji
- Pierwszym krokiem instalacji jest pobranie paczki z plikami ze strony WordPress. Przejdź na oficjalną stronę tutaj i pobierz paczkę .zip na dysk Twojego komputera.
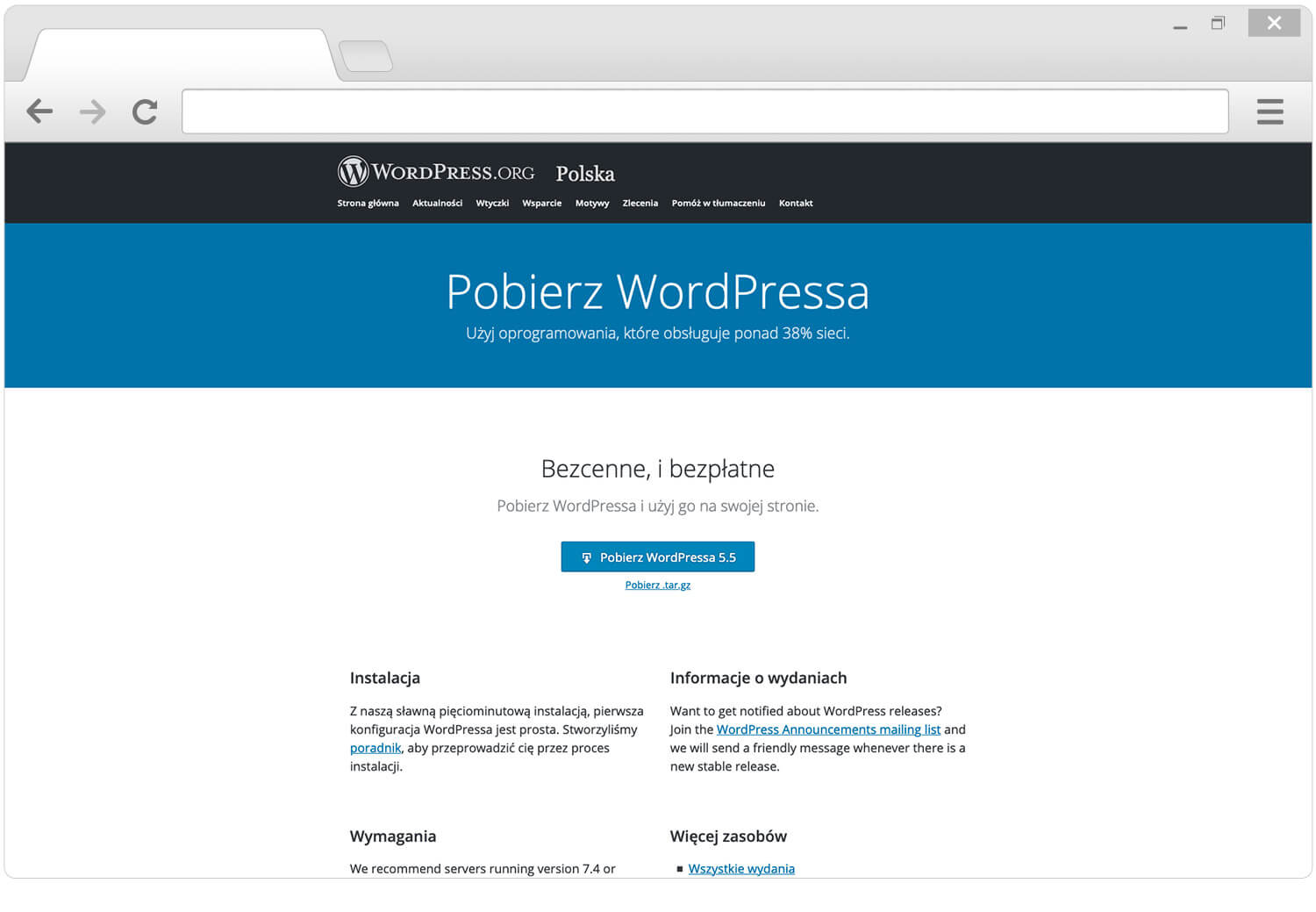
- Rozpakuj paczkę .zip np. na Pulpit. Znajdziesz w niej folder o nazwie „wordpress”.
- Zaloguj się do Panelu Administratora w Twoim hostingu i utwórz bazę danych. Jeśli nie wiesz jak utworzyć bazę, przeczytaj 4 pkt. z listy powyżej.
- Uruchom program do łączenia się z FTP, np. FileZilla i połącz ze swoim kontem hostingowym. Jeśli nie masz konta FTP lub nie wiesz jak się z nim połączyć, przeczytaj 5 pkt. z powyższej listy.
- W ustawieniach FileZilla odszukaj zakładki Transfery i upewnij się, że „Maksymalna liczba jednoczesnych transferów” jest ustawiona na maksymalną wartość. Dzięki temu, Twój program będzie przesyłał 10 plików jednocześnie. Spokojnie, to małe i lekkie pliki, których czas zapisu na serwerze trwa nico dłużej niż faktyczne ich przesłanie. Dlatego opcja ta przyspieszy cały proces instalacji.
- W lewym oknie programu przejdź do wypakowanego wcześniej folderu „wordpress”
- W prawym oknie programu przejdź do katalogu, w którym chcesz zainstalować WordPress. Będzie on odpowiadał nazwie domeny podpiętej pod Twoje konto. Przykładowa ścieżka to: domains/twojadomena.pl/public_html/
- Zaznacz wszystkie pliki i foldery z katalogu „wordpress” (zaznacz myszką pierwszy folder i trzymając wciśnięty klawisz SHIFT zaznacz ostatni plik) a następnie z menu pod Prawym Przyciskiem Myszy wybierz opcję „Wyślij”
- Poczekaj aż przesyłanie plików zakończy się. To ponad 2000 plików. W zależności od szybkości Twojego łącza internetowego przesyłanie potrwa od kilku do kilkunastu minut. U mnie w domu trwa to 2 minuty.
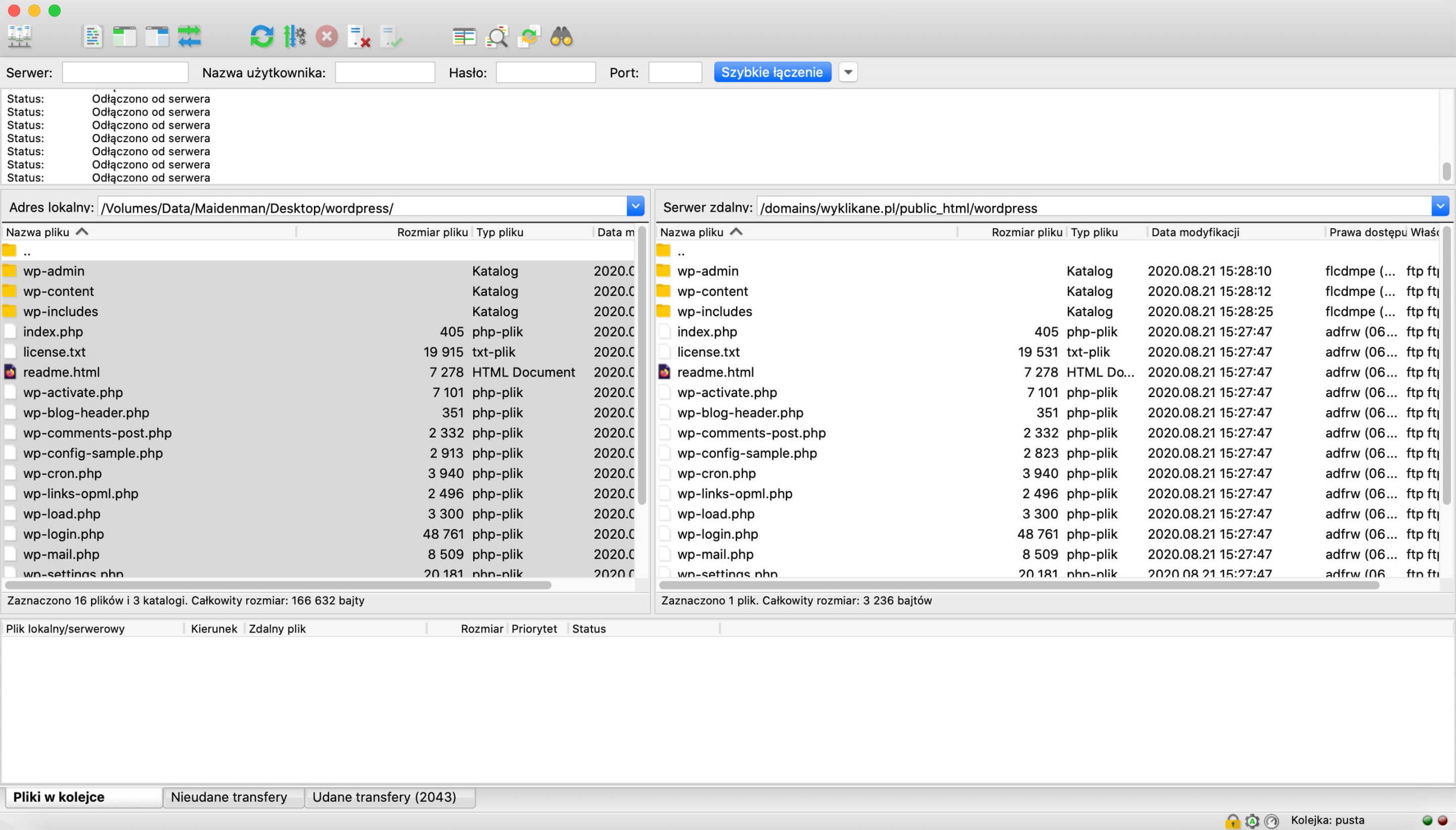
Jak zainstalować WordPress
- Przejdź na adres strony do której wysłałeś pliki, np. twojadomena.pl
- Zobaczysz ekran powitalny instalacji. Przeczytaj informację i kliknij „Zaczynamy!”
- W tym miejscu podaj dane do wcześniej utworzonej bazy danych. Ze względów bezpieczeństwa pamiętaj, żeby nazwa użytkownika nie była taka sam jak nazwa bazy. Zadbaj też o unikalne hasło oraz zmień domyślny prefix tabel „wp_” na inny ale również z podkreśleniem, np. „wyklikane_”. Adres serwera bazy danych zostaw na localhost. Potwierdź klikając „Wyślij”.
- Jeśli wszystko będzie OK, zobaczysz komunikat „W porządku, złotko! Udało ci się przebrnąć przez tę część instalacji (…)” i przycisk „Uruchom instalację”.
- Uzupełnij tytuł witryny
- Wymyśl oryginalną nazwę użytkownika dla Twojej strony. Unikaj domyślnej nazwy „admin”.
- Instalator zaproponuje Tobie silne hasło logowania. Możesz je zmienić na własne. Niech będzie trudne do odgadnięcia, składa się z małych i wielkich liter, cyfr i znaków specjalnych.
- Podaj swój adres e-mail, który będzie powiązany z Twoim kontem użytkownika.
- Możesz opcjonalnie zaznaczyć ptaszek z prośbą o nieindeksowanie strony przez wyszukiwarki. Pamiętaj jednak, aby odznaczyć tą opcję gdy skończysz pracę nad swoją stroną i zdecydujesz pokazać ją światu. Znajdziesz ją potem w zakładce „Ustawienia -> Czytanie”. Jest to ekstremalnie ważne, ponieważ chcesz, aby Twoja strona mogła się pozycjonować.
- Po kilku sekundach zobaczysz komunikat o poprawnym zakończeniu instalacji.
- Brawo! To już koniec. Możesz teraz zacząć swoją przygodę!
Zobacz galerię etapów instalacji
Co dalej?
Chociaż możesz tego nie widzieć, przed Tobą wielkie możliwości!
Zacznij od wyboru motywu dla swojej strony i nie przesadź z ilością wtyczek. Wygląd Twojej strony zależy całkowicie od Ciebie i Twojej kreatywności.
PS. Polub moją stronę na Facebooku – nie ominą Cię ciekawostki ze świata WordPress ani dobre porady czy informacje, na które nie ma miejsca na blogu!