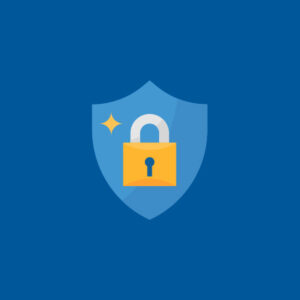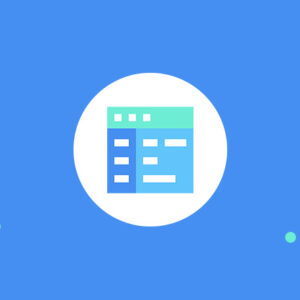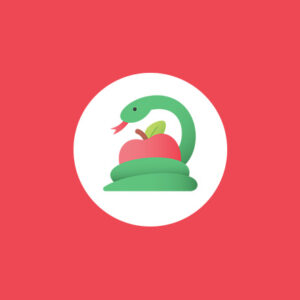Jeśli chcesz przyspieszyć działanie swojej strony internetowej, to koniecznie upewnij się, że pliki strony WordPress na serwerze są odpowiednio skompresowane. Są one wtedy szybciej przesyłane z serwera do przeglądarki użytkownika. W tym wpisie pokażę Ci, jak włączyć kompresję GZIP na serwerze dla WordPress.
Co to kompresja GZIP?
Kompresja GZIP to nic innego jak metoda kompresji danych przesyłanych z serwera strony do przeglądarki użytkownika. Pozwala na szybszy transfer plików a tym samym szybsze ładowanie strony.
Wszystkie popularne obecnie przeglądarki dobrze wspierają ten format kompresji, więc nie ma problemu z jej stosowaniem. Po prostu same dekompresują pliki przed wyświetleniem ich na ekranie Twojego monitora. Również każdy sensowny hosting umożliwia włączenie takiej kompresji. Co ciekawe, rzadko kiedy jest ona domyślnie włączona.
Jak działa taka kompresja? Specjalny algorytm kompresuje przed przesłaniem do użytkownika takie pliki jak PHP, HTML, CSS i JavaScript. Następnie pliki te są przesyłane do przeglądarki odwiedzającego i dekompresowane na urządzeniu użytkownika. W zależności od rodzaju pliku, kompresja pozwala na zmniejszenie rozmiaru o 60-80%.
Takie narzędzia jak Google PageSpeed Insights zawsze rekomendują jej włączenie.
Należy jednak pamiętać, że GZIP nie kompresuje obrazów ani filmów, więc do nich należy zastosować inne metody. Do kompresji obrazów, bardzo polecam wtyczkę Converter for Media, która kompresuje je do formatu WebP. Zmniejsza rozmiar plików nie tracąc zbytnio na jakości.
Sprawdź, czy kompresja GZIP jest włączona
Jeśli nie wiesz, czy Twoja strona już używa kompresji GZIP, możesz skorzystać z darmowego narzędzia. Na stronie Gift Of Speed dostępne jest narzędzie, które pomoże Ci to sprawdzić.
Jak włączyć kompresję GZIP przy pomocy wtyczki
Jedną z najpopularniejszych (ale płatnych) wtyczek do optymalizacji stron WordPress jest WP Rocket. W tym przypadku, jeśli korzystasz z serwera Apache (zdecydowana większość hostingów WordPress), to nic nie musisz robić. WP Rocket automatycznie włącza tą kompresję, zaraz po włączeniu wtyczki i wpisaniu klucza aktywacyjnego.
Darmową alternatywą do WP Rocket jest wtyczka WP Super Cache. To również wtyczka do optymalizacji strony (jedna z wielu), która pozwala włączyć kompresję GZIP. Aby to zrobić, przejdź do zakładki Ustawienia -> WP Super Cache -> Advanced i zaznacz opcję “Compress pages so they’re served more quickly to visitors. (Recommended)”.
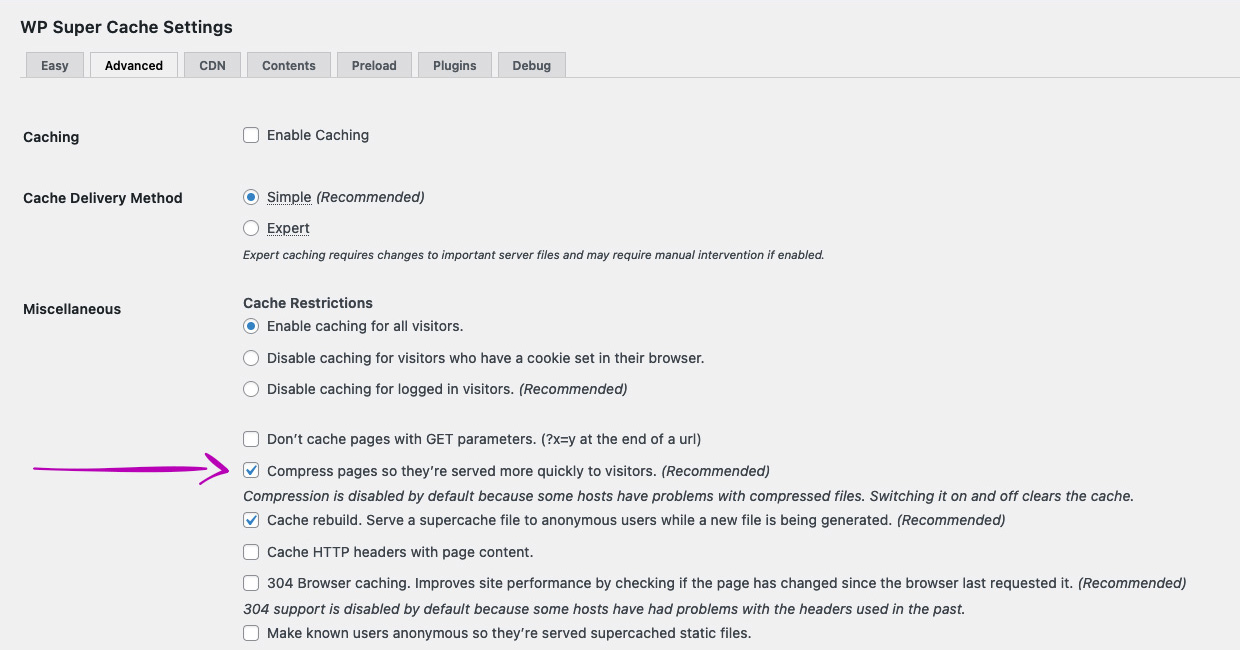
Sama wtyczka jest oczywiście bardziej rozbudowana i kwestie optymalizacji należałoby omówić w osobnym poście. Jeśli nie chcesz jednak instalować dodatkowej wtyczki tylko dla tej jednej funkcji, skorzystaj z trzeciego i najlepszego rozwiązania.
Jak włączyć kompresję GZIP w .htaccess
Trzecia metoda i moim zdaniem najlepsza do tego celu, jeśli nie uzywasz wtyczek do optymalizacji, to edycja pliku .htaccess w folderze głównym WordPress. Połącz się przez FTP ze swoim serwerem np. przez FileZilla i edytuj wspomniany plik.
Jeśli korzystasz z serwera Apache, który jest jednym z najpopularniejszych wśród hostingów WordPress, to dodaj na początku pliku .htaccess taki kod a następnie zapisz zmiany i wyślij plik z powrotem na serwer:
# BEGIN GZIP COMPRESSION
<IfModule mod_gzip.c>
mod_gzip_on Yes
mod_gzip_dechunk Yes
mod_gzip_item_include file \.(html?|txt|css|js|php|pl)$
mod_gzip_item_include handler ^cgi-script$
mod_gzip_item_include mime ^text/.*
mod_gzip_item_include mime ^application/x-javascript.*
mod_gzip_item_exclude mime ^image/.*
mod_gzip_item_exclude rspheader ^Content-Encoding:.*gzip.*
</IfModule>
# END GZIP COMPRESSIONJeśli twój serwer pracuje jednak na Nginx, to w tym samym pliku użyj nieco innych komend:
gzip on;
gzip_comp_level 2;
gzip_http_version 1.0;
gzip_proxied any;
gzip_min_length 1100;
gzip_buffers 16 8k;
gzip_types text/plain text/html text/css application/x-javascript text/xml application/xml application/xml+rss text/javascript;
gzip_disable "MSIE [1-6].(?!.*SV1)";
gzip_vary on;Na serwerze LightSpeed firma hostingowa zapewne włączyła kompresję GZIP automatycznie. W tym przypadku nie rób nic. To chyba najprostsze zadanie, prawda?
Podsumowanie
Jeśli zrobiłeś wszystko dobrze – brawo! Możesz wrócić do testu Gift Of Speed i sprawdzić ile procent kompresji udało Ci się uzyskać na Twojej stronie. Sam proces włączenia kompresji jest banalny i trwa kilka minut. Twoja strona przyspieszyła? Super daj znać!