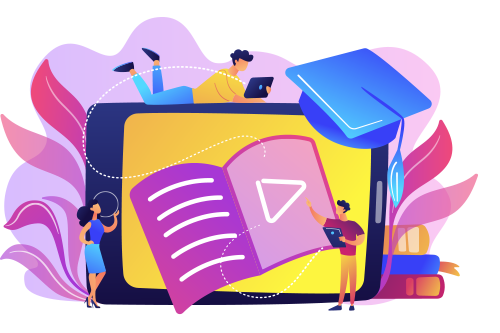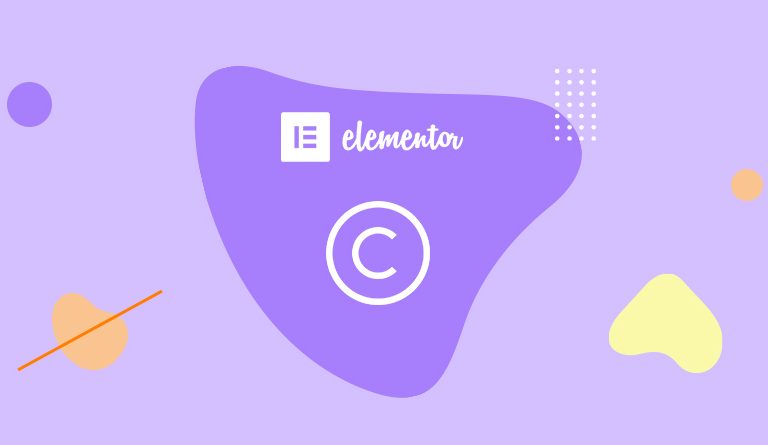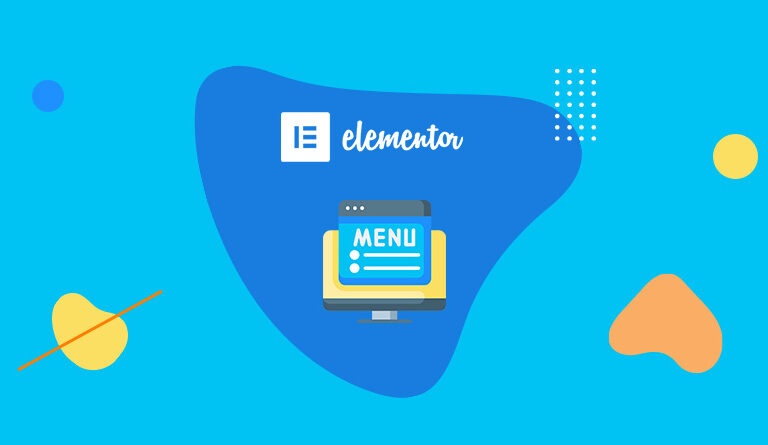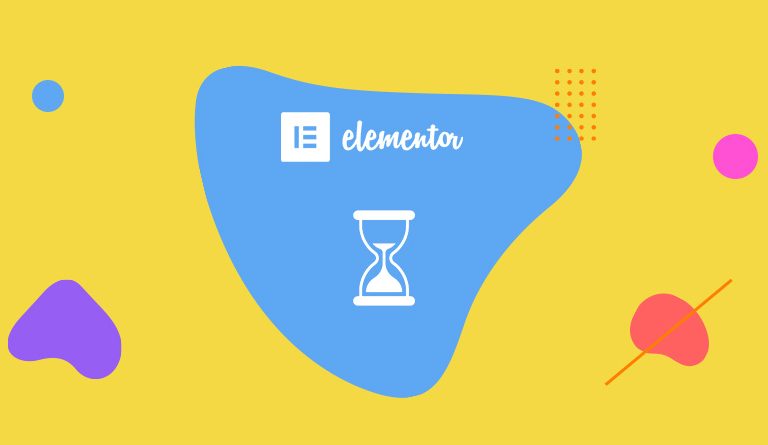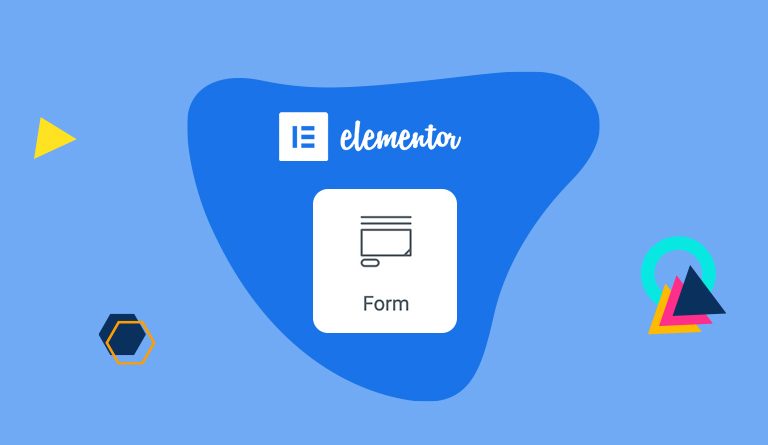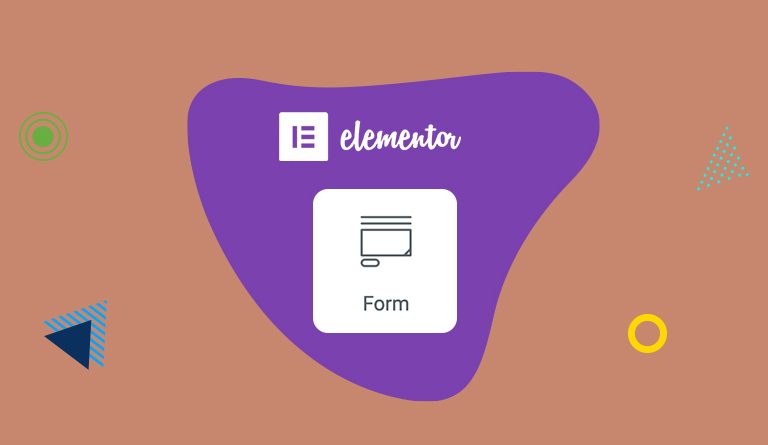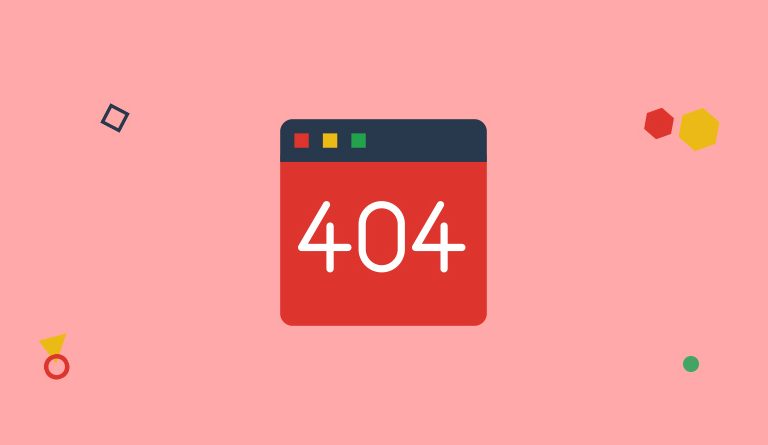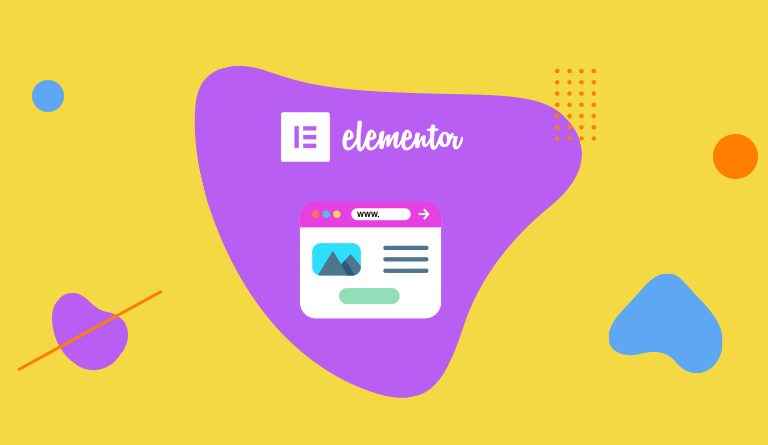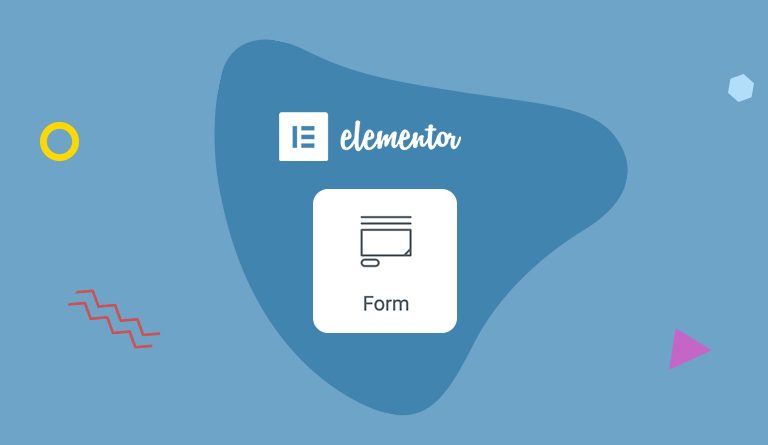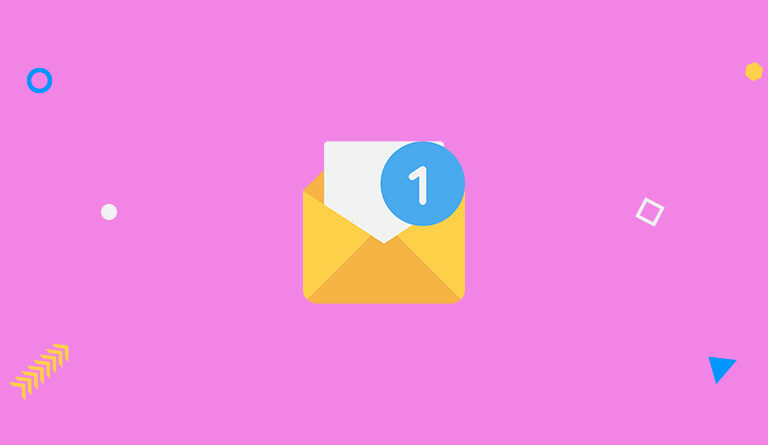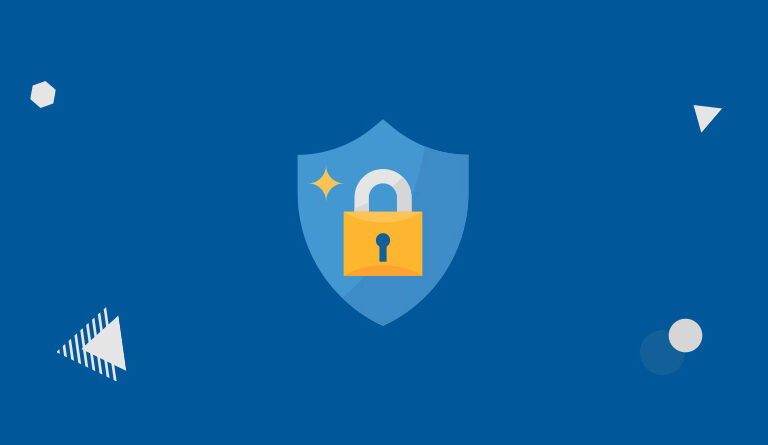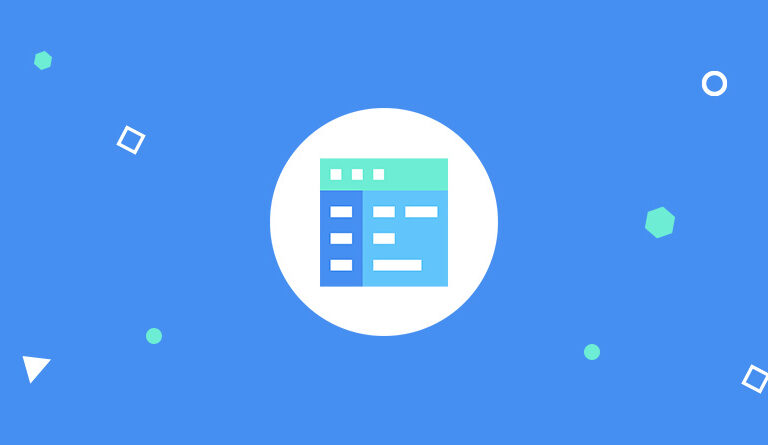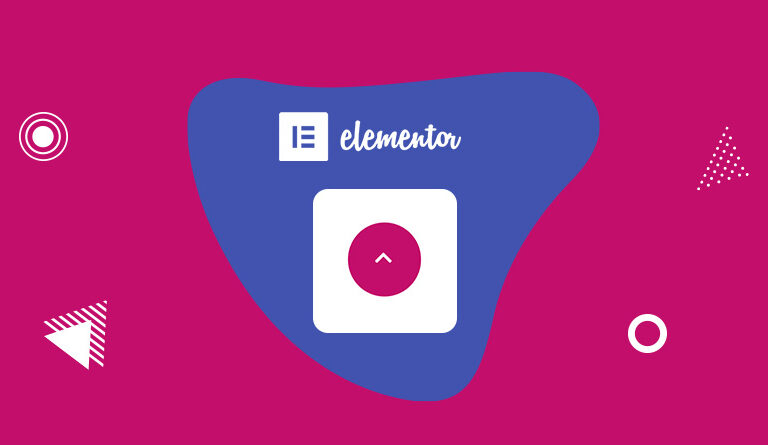
Chowane scroll to top w Elementor
Cześć! Zgodnie z obietnicą, dziś na blogu kontynuacja poprzedniego wpisu w którym pokazywałem jak zrobić przycisk scroll to top w Elementor. Tym razem zajmę się drobną, ale jakże ciekawą poprawką. Pokażę Ci, jak ukrywać i pokazywać przycisk w zależności od przewijania ekranu. Zaczynamy! Scroll to top w Elementor Wcześniej utworzony przycisk “Scroll to top” pojawia się teraz cały czas. Nawet tuż po wejściu na stronę. Jest to trochę bez sensu, bo przycisk ten nie jest potrzebny w momencie, gdy użytkownik jest już na górze strony. Jak zapewne zauważyłeś na innych stronach, taki przycisk często pojawia się dopiero po przewinięciu strony o określoną wysokość. Znika natomiast jeśli przewiniesz stronę do góry. Jak to osiągnąć? Krok 1 Przejdź do edycji miejsca w którym dodałeś swój przycisk “Scroll to top” i odszukaj widżetu HTML w którym dodałeś już skrypt przewijania do góry. Krok 2 Wklej poniższy fragment kodu. Zwróć uwagę na wartość parametru ‘offset’. Wartość ta wyrażona w pikselach określa odległość po jakiej przewinięciu przycisk będzie się pokazywał. Możesz zmienić tą wartość wg. własnych upodobań, ale nie dodawaj żadnych jednostek typu ‘px’, ‘em’, ‘rem’ itp. Co robi ten fragment? Ciągle monitoruje jak daleko użytkownik przewinął stronę